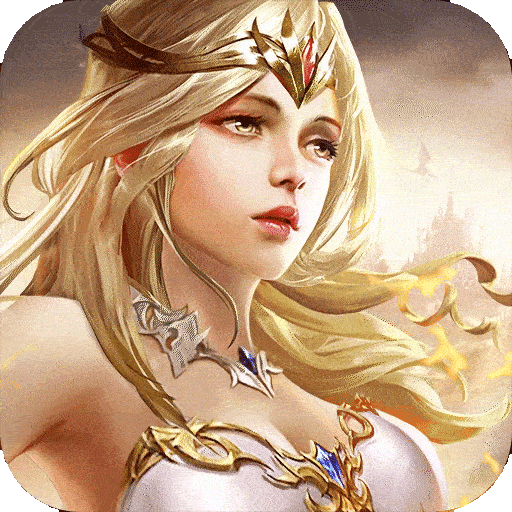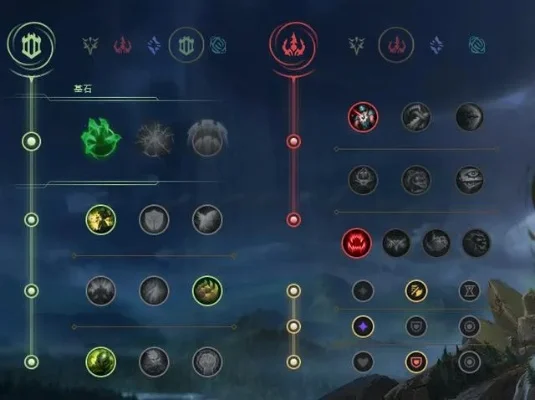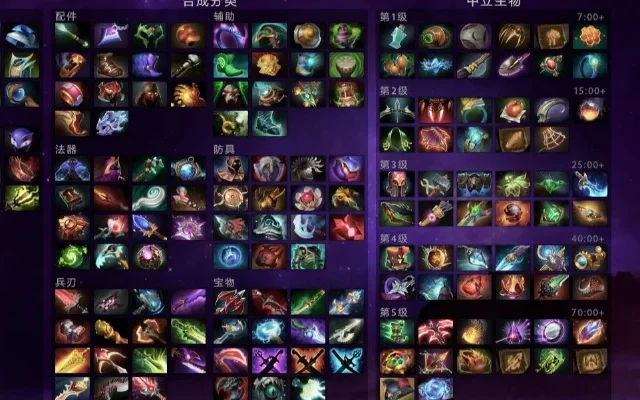蓝牙耳机怎么连接电脑Win11?蓝牙耳机怎么连接电脑
现在有很多朋友喜欢使用蓝牙耳机,想说Win11电脑能不能连接蓝牙耳机,其实电脑能否连接蓝牙跟系统的关系不大,主要跟硬件设备有关系。现在的笔记本电脑基本上都支持连接蓝牙设备的,但如果是台式机,可能还需要外接蓝牙接收器才行。系统之家小编今天就来讲讲Win11电脑怎么连接蓝牙耳机。
蓝牙耳机连接Win11电脑的策略
1、单击桌面下方菜单栏中的Win图标按钮进入找到【设置】选项打开。
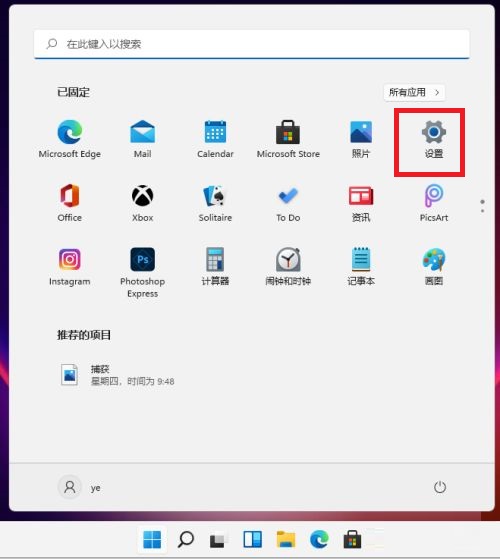
2、找到【蓝牙和其他设备】选项打开。
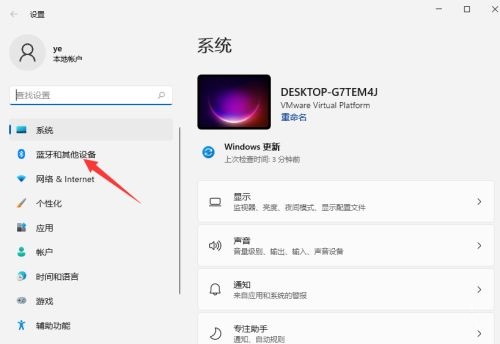
3、输入设备,请参阅蓝牙和其他设备,单击“添加设备”,添加蓝牙或其他设备。
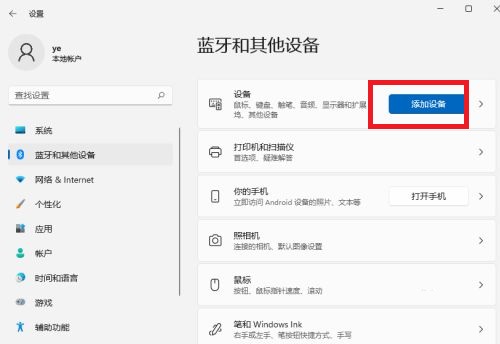
4、点击蓝牙,开始搜索蓝牙设备,找到以后,然后单击连接即可。
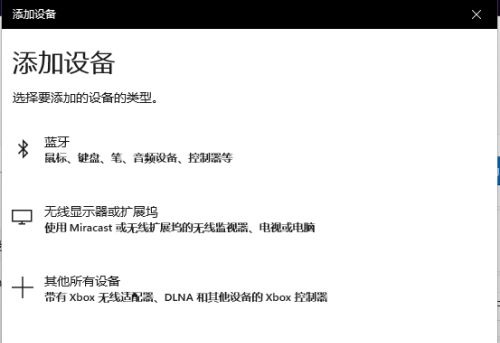
蓝牙耳机怎么连接电脑
1、首先在电脑上找到蓝牙和其它设备设置页面,如下图所示。
2、打开蓝牙开关后,点击添加蓝牙或其它设备,如下图所示。
3、这时需要先把蓝牙耳机开机,然后在添加设备对话框里点击蓝牙。
4、这时会在蓝牙列表里查找到蓝牙设备,我这里蓝牙耳机名称是A10,点击后连接成功会显示设备已准备就绪。
标题:蓝牙耳机怎么连接电脑Win11?蓝牙耳机怎么连接电脑
链接:https://www.yyylvshi.com/yxzx/yyjc/9353.html
版权:文章转载自网络,由网友手游妹妹提供,仅作为展示之用,如有侵权,请联系删除!
资讯推荐
更多
《无主之地3》仆人房间攻略:电梯走廊、剧院支线、密室路线详解
2025-06-20
300英雄妖梦快速获取攻略:充值、活动、VIP积分多途径
2025-06-20
LoL S10 Braum出装符文攻略:主副系搭配与装备选择
2025-06-20
《300英雄》账号命名攻略:字母数字组合,避敏感词,打造个性ID
2025-06-20
《英雄联盟》大招攻略:英雄定位与技能组合解析
2025-06-20
Dota2攻略:克制英雄选择与装备搭配技巧
2025-06-20

热门手游
更多
热门攻略
更多
-
龙珠z电光火石3技能表(龙珠电光火石出招表手柄) 2023-11-01
-
进击的巨人4下半季part3(进击的巨人2023完结篇) 2023-11-06
-
三国志战略版S3吕布玩法 吕布强力阵容推荐 2023-07-17
-
psv1000好还是2000好(psv1000和2000详细对比) 2023-11-17
-
侠客风云传前传偷窃表(侠客风云传前传怎么偷窃) 2023-11-16
-
东方project全角色名单(东方project人物一览表) 2023-11-16
热游排行榜
更多