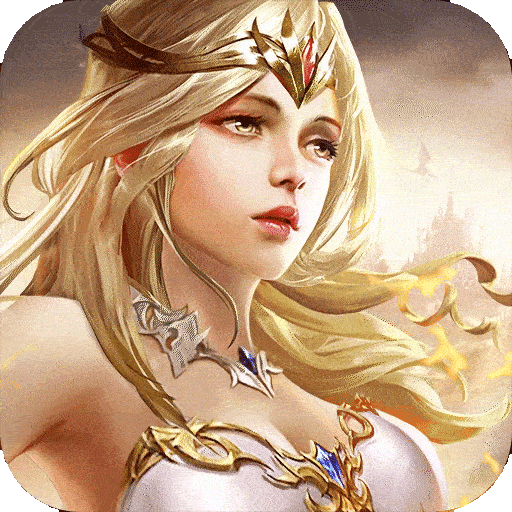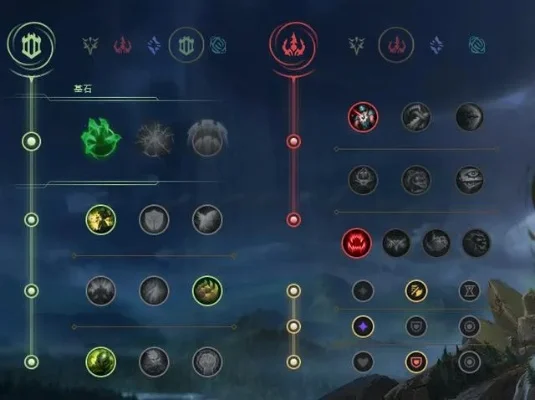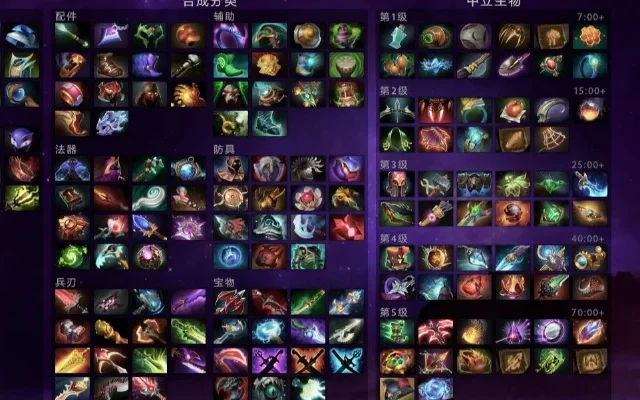Win11怎么添加常用文件夹?win11系统怎么添加应用图标
Win11是最近发布的步骤系统,其中很多方便用户进行步骤的功能还没被用户开发出来,我们也需要慢慢使用才能慢慢探索它的新功能,有的用户在问怎么在Win11内添加常用文件夹,提高工作效率,下面交给大家步骤策略。
实际情况步骤内容如下
打开开始菜单,点击“设置”,打开win11设置界面。
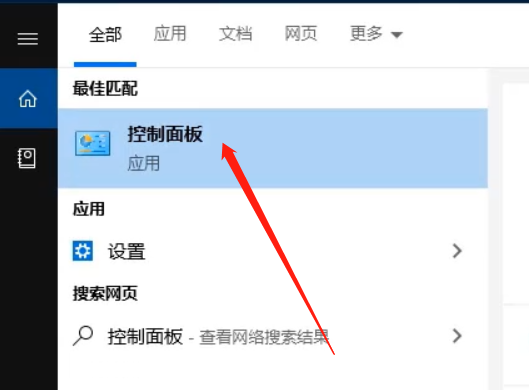
进入个性化界面,点击“开始”选项。
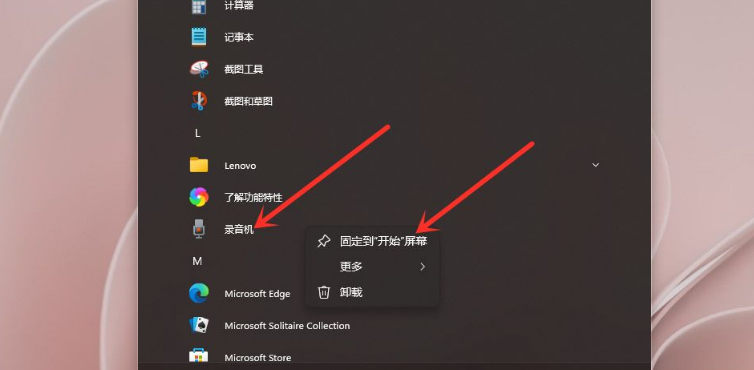
点击“文件夹”选项。
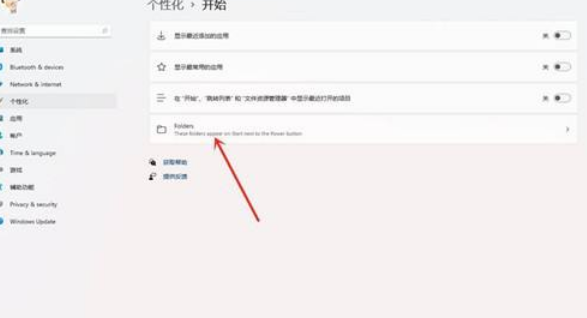
选择要添加的文件夹,打开右侧的开关即可。
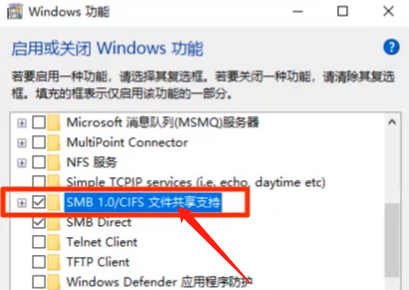
输出显示如下图所示。

win11系统怎么添加应用图标
在使用win11预览版的用户已经发现了,此次新版本对外观改变是挺大的,最显而易见的是任务栏,那么在win11系统中我们应该怎么添加应用图标呢,下面跟着小编一起来看看吧。
win11系统怎么添加应用图标
打开所有应用
打开开始菜单,点击右上角的所有应用。
选择应用
进入列表中,右键应用在弹出的对话框中选择固定到开始屏幕即可。
标题:Win11怎么添加常用文件夹?win11系统怎么添加应用图标
链接:https://www.yyylvshi.com/yxzx/yyjc/9345.html
版权:文章转载自网络,由网友手游姐姐提供,仅作为展示之用,如有侵权,请联系删除!
资讯推荐
更多
《无主之地3》仆人房间攻略:电梯走廊、剧院支线、密室路线详解
2025-06-20
300英雄妖梦快速获取攻略:充值、活动、VIP积分多途径
2025-06-20
LoL S10 Braum出装符文攻略:主副系搭配与装备选择
2025-06-20
《300英雄》账号命名攻略:字母数字组合,避敏感词,打造个性ID
2025-06-20
《英雄联盟》大招攻略:英雄定位与技能组合解析
2025-06-20
Dota2攻略:克制英雄选择与装备搭配技巧
2025-06-20

热门手游
更多
热门攻略
更多
-
龙珠z电光火石3技能表(龙珠电光火石出招表手柄) 2023-11-01
-
进击的巨人4下半季part3(进击的巨人2023完结篇) 2023-11-06
-
三国志战略版S3吕布玩法 吕布强力阵容推荐 2023-07-17
-
psv1000好还是2000好(psv1000和2000详细对比) 2023-11-17
-
侠客风云传前传偷窃表(侠客风云传前传怎么偷窃) 2023-11-16
-
东方project全角色名单(东方project人物一览表) 2023-11-16
热游排行榜
更多