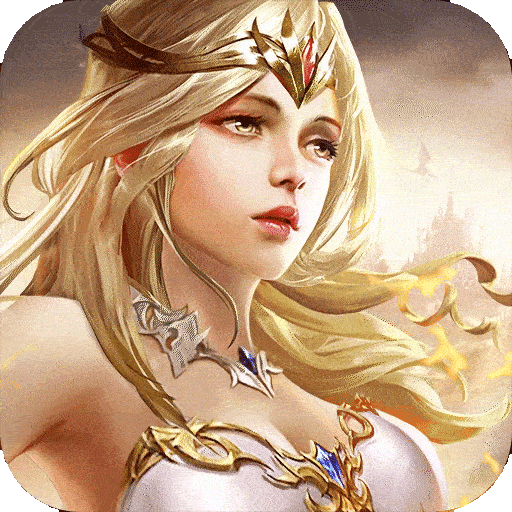怎么在Win11正式版中创建虚拟桌面?Win11正式版创建虚拟桌面图文教程
自从微软推出了Win11系统之后,很多用户也都发现了该系统有很多不一样的功能,比如Win11系统特有的虚拟桌面功能,可以实现多个桌面运行不一样的软件,今天小编就带给大家Win11正式版创建虚拟桌面的策略。
策略如下:
要创建新的虚拟桌面:
将鼠标悬停在或单击任务栏中的“任务视图”图标(它看起来像一个方块叠加在另一个方块上)。
单击“新桌面”缩略图。
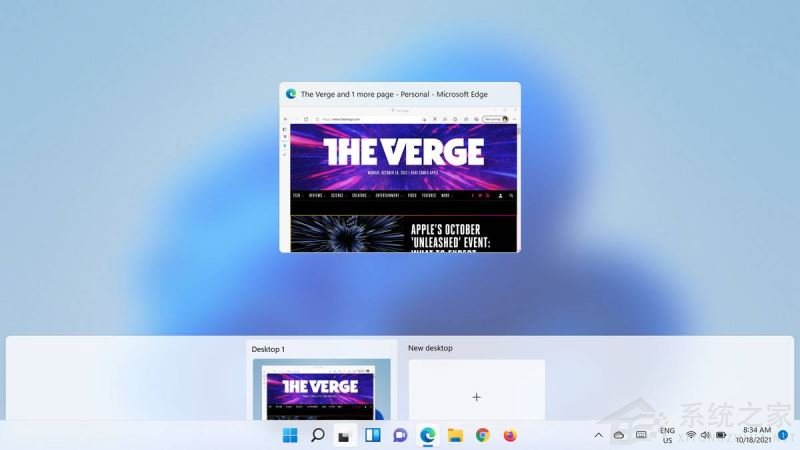
单击“任务视图”图标后,您可以创建一个新桌面。
您也可以使用组合键 Win+Ctrl+D;在这种情况下,您会立即发现自己位于新桌面中。
您现在可以将异同的应用操作放置在单独的桌面中。单击“任务视图”图标从一个桌面移动到另一个桌面。(您也可以使用熟悉的 Alt-Tab 组合键移动,这将带您进入一个桌面中的所有应用操作,然后进入下一个桌面中的应用操作。)
删除桌面:
将鼠标悬停在或单击“任务视图”图标。
将鼠标悬停在要删除的虚拟桌面上,然后单击右上角的“X”。
个性化您的桌面
使用 Win11正式版,您现在可以个性化您的桌面,从而更轻松地将每个桌面专用于单独的功能。有几种策略可以做到这一点。
选择异同的壁纸
您可以为每个虚拟桌面设置异同的背景。这很简单:
单击任务栏中的“任务视图”图标。
右键单击要更改的桌面。
点击“选择背景”。

单击任务栏中的“任务视图”图标后,右键单击桌面缩略图以更改其背景。
这将带您进入个性化 》 背景页面,您可以在其中选择背景图像、纯色或安排幻灯片放映。
然后,您可以浏览照片以选择要使用的图像,并决定您想要的图像适合分类(例如,您可以平铺或拉伸图像)。

背景页面允许您使用预设背景图像或上传您自己的背景图像。
为您的桌面命名
您的桌面将被自动分配“桌面 1”、“桌面 2”等乏味的标题。您可以通过为每个桌面命名来轻松更改。
单击或悬停在“任务视图”图标上。
单击要更改的桌面名称。
输入新名称。

选择“任务视图”图标后,您可以更改桌面的名称。
重新排列桌面
您可能想要更改桌面的顺序,以便更容易记住何时使用哪个。这也很简单。
单击或悬停在“任务视图”图标上。
单击并按住要移动的桌面并将其拖动到新位置。

使用单击并拖动来更改桌面的顺序。
在异同的桌面上使用相同的应用操作
如果您已经在一个桌面上使用某个应用操作并在另一个桌面上打开它,您将使用该应用操作的异同版本——例如,您可以使用 Chrome 在一个桌面上查看 Twitter 并在另一个桌面上进行一些工作研究。(请注意,某些应用操作可能还不能以这种策略运行——例如,当我尝试在第二个桌面上打开 Notion 时,我的计算机跳到了已经打开的桌面。)
虽然这很方便,但您可能希望在两个或所有桌面上运行具有相同数据的相同应用操作。(注意:这对于 Win11正式版 来说并不陌生,但很高兴知道。)要做到这一点:
单击“任务视图”图标。
右键单击要在另一个桌面中使用的应用操作。
如果您想从该应用操作复制单个窗口,请选择“在所有桌面上显示此窗口”。
如果您想复制您在该应用操作中使用的任何窗口,请选择“在所有桌面上显示此应用操作的窗口”。

使用“在所有桌面上显示此窗口”在您的其他桌面上使用相同的应用操作和内容。

-
龙珠z电光火石3技能表(龙珠电光火石出招表手柄) 2023-11-01
-
进击的巨人4下半季part3(进击的巨人2023完结篇) 2023-11-06
-
三国志战略版S3吕布玩法 吕布强力阵容推荐 2023-07-17
-
psv1000好还是2000好(psv1000和2000详细对比) 2023-11-17
-
侠客风云传前传偷窃表(侠客风云传前传怎么偷窃) 2023-11-16
-
东方project全角色名单(东方project人物一览表) 2023-11-16